Java ist eine der bekanntesten und häufigsten genutzten Programmiersprachen der Welt. Egal an welche Anwendung du denkst. App-Entwicklung, Webanwendungen, Serveranwendungen oder Künstliche Intelligenz. Die Sprache Java bietet dir die Konzepte und die Mittel, deine Ideen Wirklichkeit werden zu lassen. Doch was macht Java besonders? Wir fangen mal von vorne an.
Java wurde in den 1990er-Jahren von einer Gruppe Entwickler bei Sun Microsystems unter der Leitung von James Gosling entwickelt. Ursprünglich sollte die Sprache für elektronische Geräte wie Fernseher oder Mikrowellen genutzt werden. Doch schon bald wurde klar, dass Java weitaus mehr Potenzial hatte. Mit der Idee „Write Once, Run Anywhere“ – also „Einmal schreiben, überall ausführen“ – wurde Java schnell populär. Dank dieser Philosophie kannst du Programme schreiben, die auf unterschiedlichsten Geräten funktionieren, von deinem Laptop über dein Smartphone bis hin zu Servern, die riesige Websites wie YouTube oder Amazon antreiben. Das ganze funktioniert, in dem der Code den wir schreiben nicht direkt in eine für Maschinen Lesbare Sprache übersetzt wird, sondern in einen sogenannten Bytecode der von der Java Virtual Machine (JVM) gelesen und ausgeführt wird. Diese JVM wird auf dem Zielsystem nun installiert und kann anschließend den Code ausführen. Diese JVM gibt es für nahezu alle Betriebssysteme oder eingebaute Systeme wie z.B. Kaffeemaschinen, verschiedene Sensoren oder Waschmaschinen. Damit ist Java fast überall im Einsatz in der Industrie und in Schulen und Universitäten zu Lernzwecken.
Java ist aus mehreren Gründen eine der bevorzugten Sprachen für Anfänger und Profis gleichermaßen:
Java ist die perfekte Sprache für Anfänger. Sie hilft dir, ein solides Verständnis der Programmierung zu entwickeln, das dir auch bei anderen Sprachen zugutekommt. Gleichzeitig kannst du mit Java praktische Projekte umsetzen, wie zum Beispiel kleine Spiele, Apps oder Tools, die dir den Alltag erleichtern.
Darüber hinaus öffnet Java dir die Tür zu vielen spannenden Karrieremöglichkeiten. Unternehmen suchen ständig nach Entwicklern, die Java beherrschen, und die Nachfrage wächst weiter. Schon jetzt wird Java in Schulen und Universitäten weltweit als erste Programmiersprache gelehrt, weil sie sowohl modern als auch vielseitig ist.
Bevor wir endgültig loslegen, stellen wir einmal sicher, dass du deine Umgebung auch richtig eingerichtet hast.
Das JDK enthält alle Bestandteile um mit Java entwickeln zu können. Diese Bestandteile sind z.B. der Compiler um unseren Code in Bytecode umzuwandeln und die Standardbibliothek (welches wesentliche Funktionen für uns bereithält). Dabei gibt es zwei verschiedene große JDKs einmal das OpenJDK und einmal das von Oracle. Der Unterschied darin bezieht sich allerdings nur auf die sicht der Updates. Beim openJDK gibt es alle 6 Monate ein neues Release und beim Oracle JDK gibt es alle 3 Jahre ein neues Release. Da Oracle mehr auf Unternehmen abzielt ist es für uns einfacher
Um das zu installieren gehen wir einfach auf die Webseite und Downloaden uns die Installationsdatei: https://www.oracle.com/java/technologies/downloads/. Die Installationsdateien sind wesentlich einfacher als eine händische Installation, wo man noch Umgebungsvariablen anlegen muss, damit der Computer den Java Compiler überhaupt findet.
1# Kontrolle von Java
2C:\Users\adm>java --version
3java 23.0.1 2024-10-15
4Java(TM) SE Runtime Environment (build 23.0.1+11-39)
5Java HotSpot(TM) 64-Bit Server VM (build 23.0.1+11-39, mixed mode, sharing)
6
7# Kontrolle des Compilers
8C:\Users\adm>javac --version
9javac 23.0.1
Ausgabe der Versionen um zu schauen, dass alles in Ordnung ist
Als Texteditor oder auch IDE (Integrated Development Environment) wird im Java Umfeld sehr häufig die IntelliJ IDE genommen. Diese IDE ist auch im Unternehmensumfeld häufig anzutreffen und deshalb wollen wir uns hier auch einmal anschauen wie man diese IDE installiert. Solltest du eine anderen verwenden wollen, wird hier auf der it-knowledgebase auch noch beschrieben wie man das macht. Du kannst also einfach nach deiner IDE hier suchen.
Zuerst downloaden wir natürlich das Programm IntelliJ Community Edition: https://www.jetbrains.com/idea/download/other.html Es ist auch möglich die Ultimate Edition zu nehmen, welche mehr Features bietet allerdings nach 30 Tagen kostenpflichtig wird.
Haben wir uns das entsprechende Programm heruntergeladen navigieren wir zum Downloads Ordner und führen unsere Datei mit einem Doppelklick aus
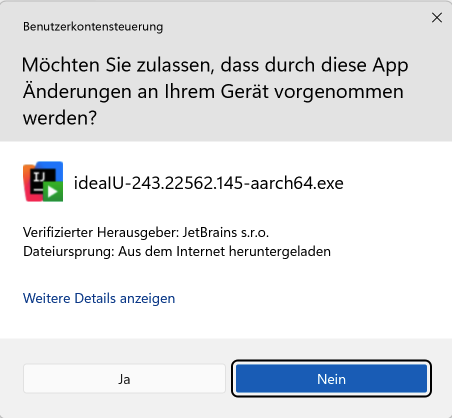
hier wird gefragt ob wir das Programm installieren wollen. Wir bestätigen natürlich mit
Ja
Next klicken.NextNext bestätigen und unser Computer fängt an unser Programm zu installieren.Launch IntelliJ now was heißt, dass wir das Programm direkt öffnen wollen oder wir klicken direkt auf Finish und öffnen IntelliJ über die Suche (unten Links über das Symbol und dann nach IntelliJ suchen).Beim ersten öffnen von IntelliJ kommt eine Lizenzabfrage, welches wir zuerst mit einem Haken bestätigen und dann auf Continue klicken. Danach können wir uns aussuchen ob wir zur Verbesserung des Produktes Statistiken senden wollen.
Danach sieht das Fenster wie folgt aus, welches von nun an auch die Standard ansicht ist, wenn man IntelliJ öffnet.
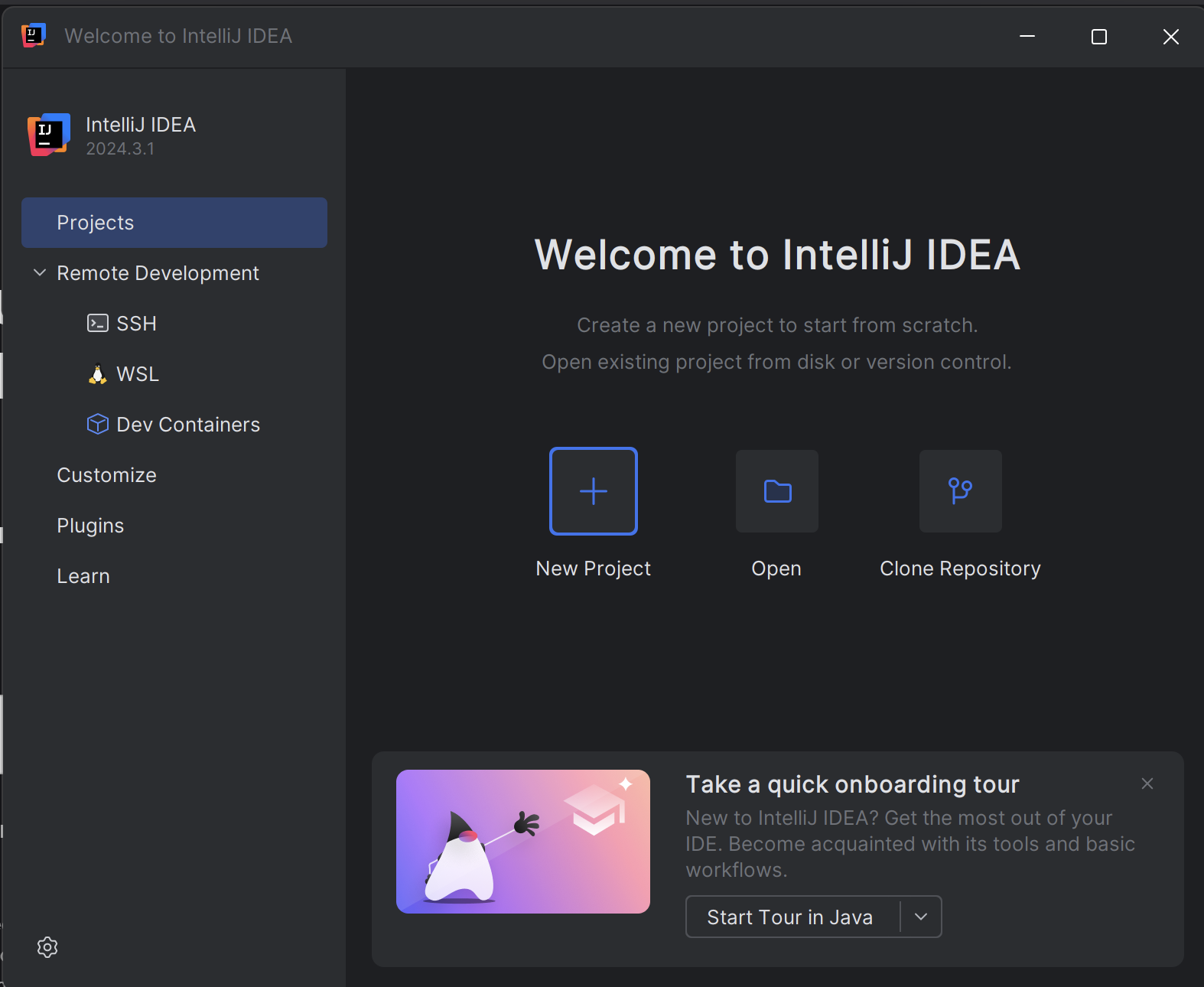
Wir wählen hier Neues Project aus, da wir ein neues Programm schreiben wollen.
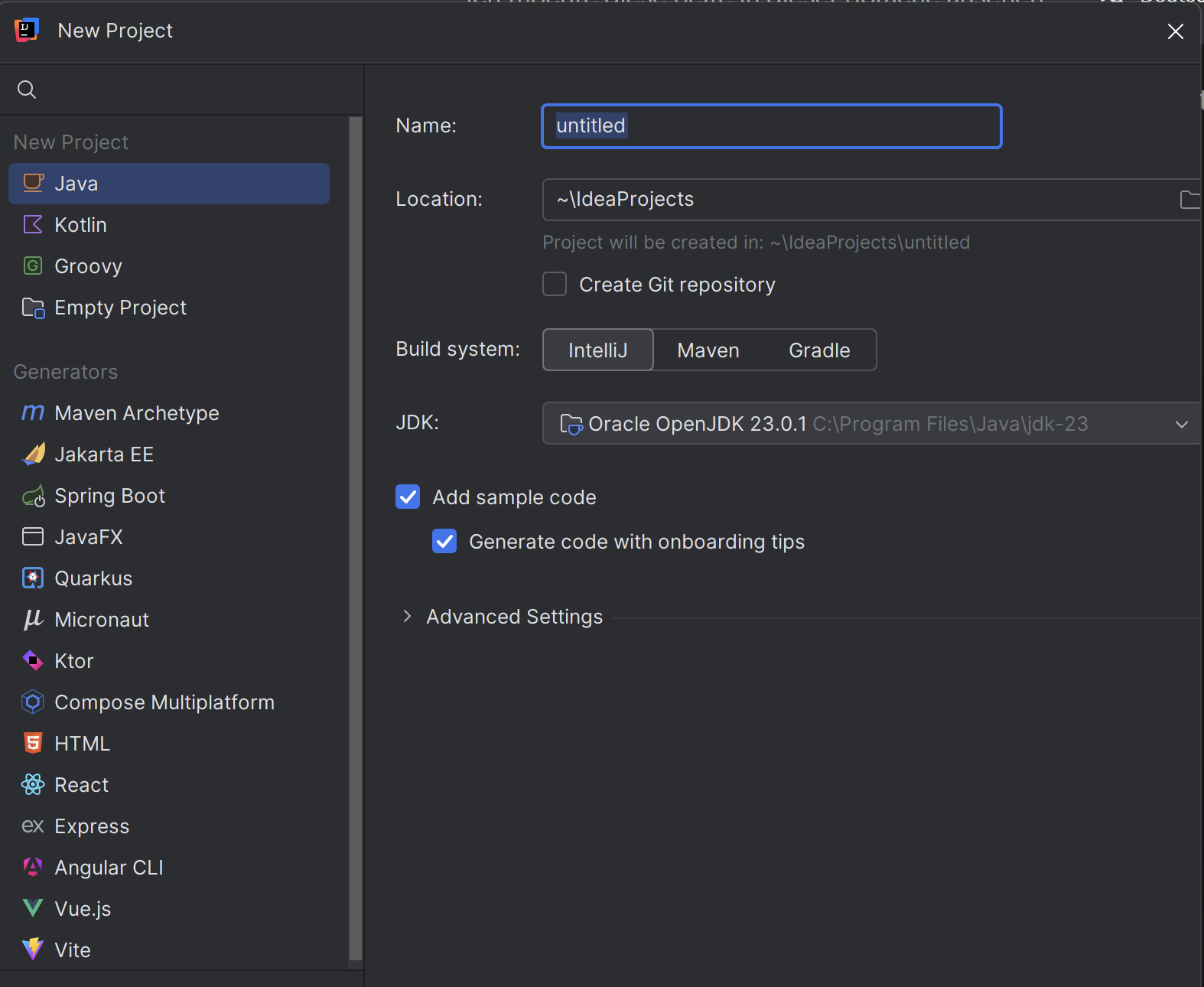
Wir füllen hier unseren Namen für das Projekt ein, welches wir uns einfach aussuchen können. Das Build System sollte erstmal bei IntelliJ bleiben und bei JDK sollte standardmäßig nun Oracle OpenJDK 23.0.1 stehen (welches wir vorhin installiert haben).
Wir klicken unten auf Create wenn wir alles ausgefüllt haben.
Wir öffnen die Datei Main unter dem Ordner src und fügen folgenden Code dort ein.
1public class Main {
2 public static void main(String[] args) {
3 System.out.println("Hello, World!");
4 }
5}
unser erstes Programm gibt
Hello, Worldauf der Console aus
1public class Main {
2
3}
Jedes Java Programm besteht aus mindestens einer Klasse. Wir gehen aber erst später genauer drauf ein, was genau eine Klasse ist.
1public static void main(String[] args) {
2
3}
Hier fängt unser Programm an. Es ist quasi der Einstiegspunkt unseres Java-Programms.
1public static void main(String[] args) {
2 System.out.println("Hello, World!");
3}
Schreibt etwas auf die Konsole raus. Der Text in den Klammern und zwischen den " Zeichen wird auf der Konsole ausgegeben.
Unser erstes Programm können wir ausführen, indem wir oben mittig rechts auf das Grüne Dreieck klicken. Wenn das passiert sollte sich unten ein Fenster aufklappen worin unser Dateiname steht

unser Run Button
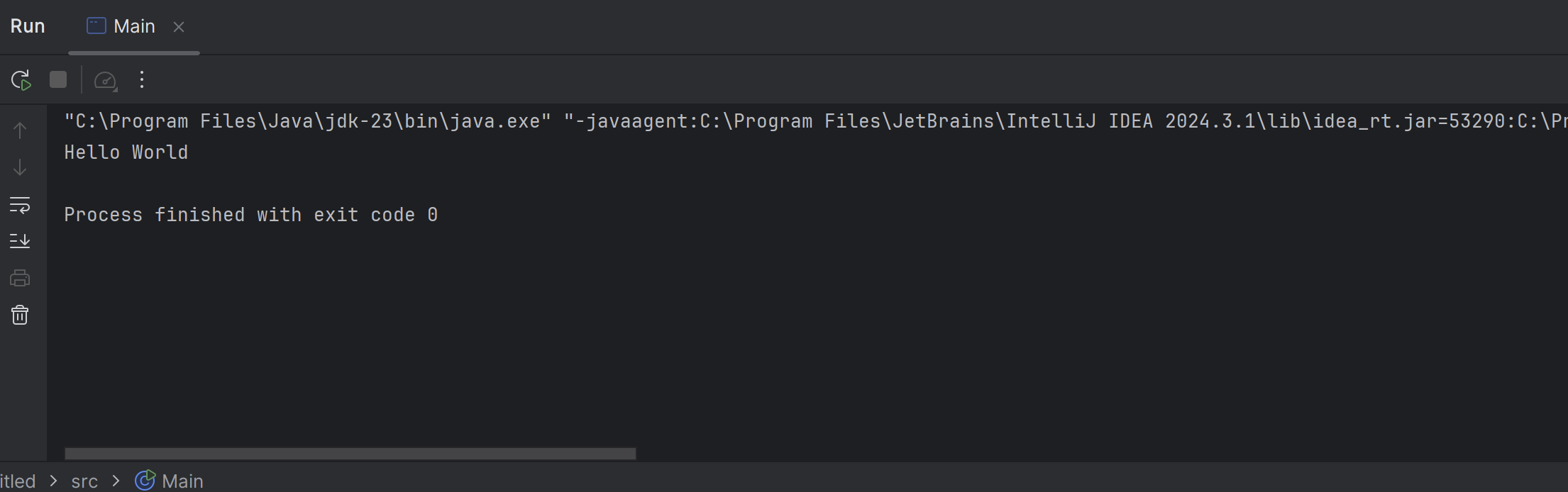
unsere Konsole mit dem entsprechenden Output