Hinweis: Dieser Artikel bezieht sich auf eine komplette Neuinstallation. Sichern Sie bitte vorher ihre Daten (Bilder, Videos, Dokumente etc.) bevor es zu einem Datenverlust kommt.
Als erstes brauchen Sie ein Windows 10 Image. Dieses ist als iso Datei zu finden und kann bei Microsoft direkt runtergeladen werden. Hier finden Sie das Media Creation Tool von Microsoft um aktuelle Images herunterzuladen. Bitte starten Sie das Tool. Die Vorbereitung beginnt dann.
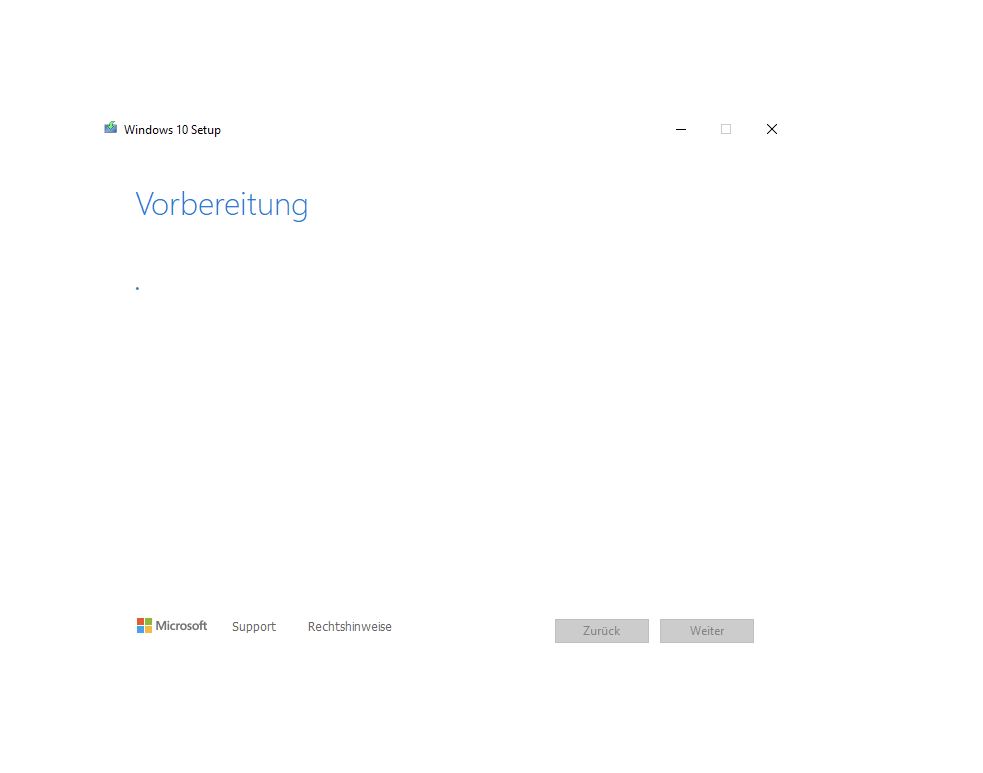
Die Vorbereitung kann ein paar Minuten in Anspruch nehmen. Danach zeigt er die Lizenzbedingungen an und die Rechtlichen hinweise. Diese bestätigen Sie bitte mit dem Button Akzeptieren. Im nächsten Schritt wählen Sie bitte den Punkt „Installationsmedien (USB-Speicherstick, DVD oder ISO-Datei) für einen anderen PC erstellen“ aus.
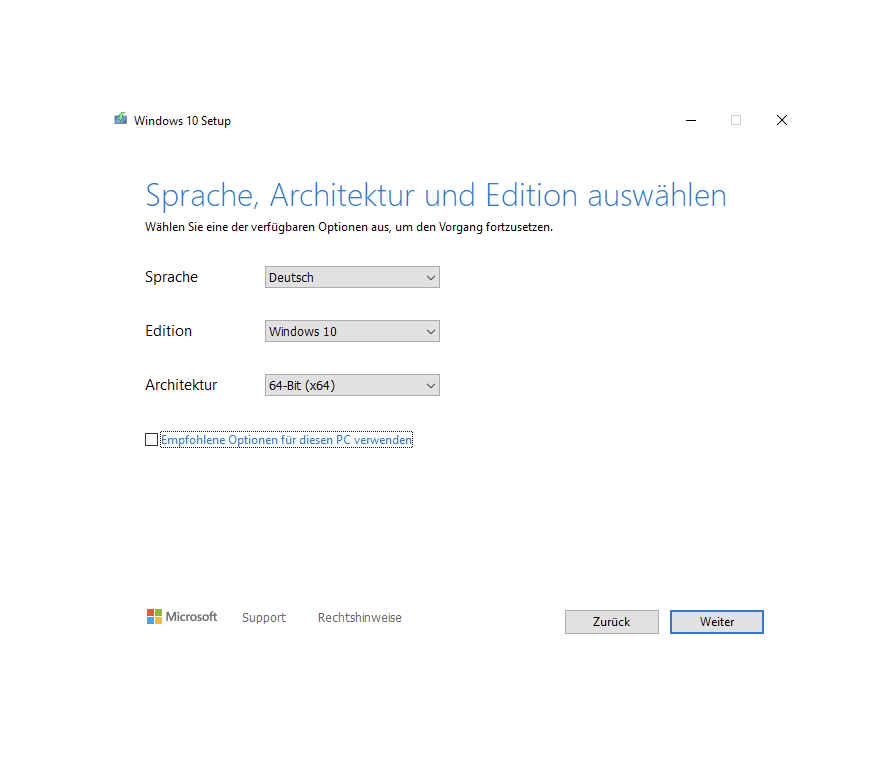
Als Standard wird der Haken bei „Empfohlene Optionen für diesen PC verwenden“ aktiviert, wenn Sie das Image für einen anderen PC brauchen nehmen Sie diese Option raus und wählen die Sprache aus wie Sie es bevorzugen und wählen Windows 10 aus und die Architektur 64-Bit(x64) und klicken dann auf weiter. Nun fragt die Software Sie ob es direkt auf einen USB-Stick speichern soll und diesen für die Installation bereit machen soll oder ob Sie es für eine DVD herunterladen wollen als ISO Datei. Empfehlen würde ich ihnen es als USB-Stick direkt bereit zu stellen, da Sie sonst noch einen größeren Aufwand betreiben müssten. Stecken Sie einen USB-Stick nun in den PC auf den sich keine Daten mehr befinden und klicken Sie auf weiter. Er erkennt den USB-Stick automatisch, wenn nicht klicken Sie auf „Laufwerk aktualisieren“ spätestens dann sollte er ihn gefunden haben. Bestätigen Sie den USB-Stick in dem Sie auf weiter klicken. Das Tool fängt nun automatisch an das Image herunterzuladen und es auf den USB-Stick in einem passenden Format zu speichern dieser Vorgang kann einige Minuten in Anspruch nehmen. Am Ende sollte es so aussehen.
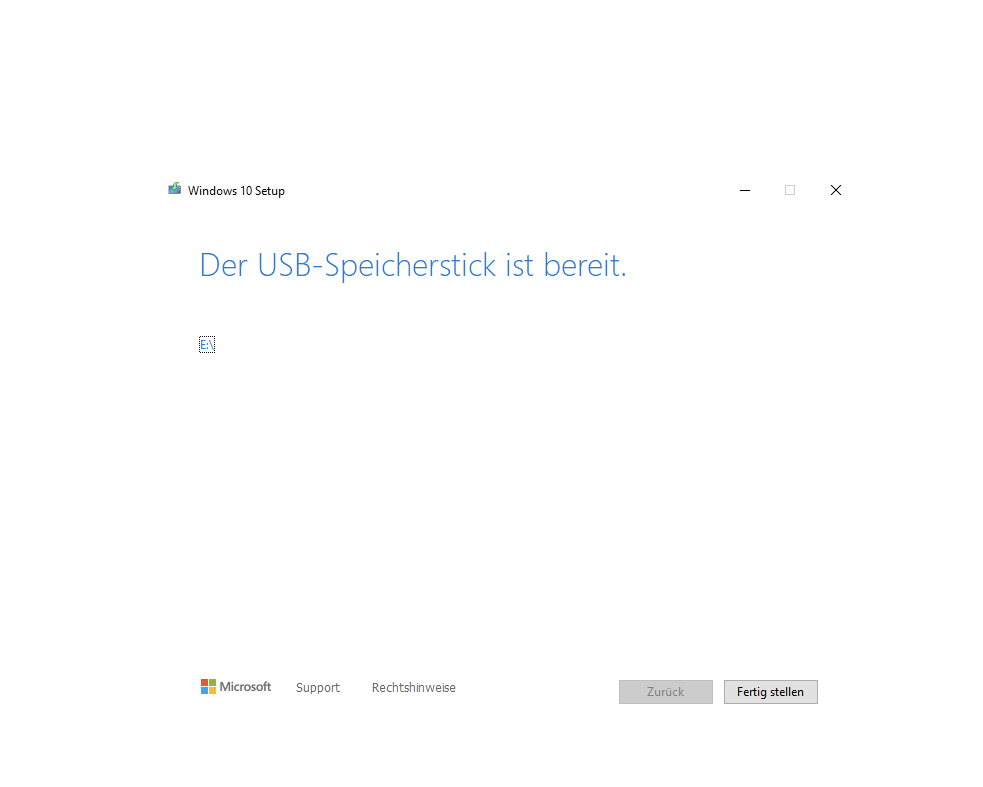
Bestätigen Sie mit Fertig stellen. Der USB-Stick ist nun fertig für die Installation von Windows auf ihrem Computer.
Stecken Sie den USB-Stick in den PC ein auf dem Windows 10 installiert werden soll. Wichtig der PC muss ausgeschaltet sein. Wenn der PC hochfährt müssen sie in das Boot Menü und dort den USB-Stick auswählen als UEFI. Eine Liste der Tastenkombinationen für verschiedene Hersteller finden Sie hier. Das sollte dann ungefähr so aussehen:
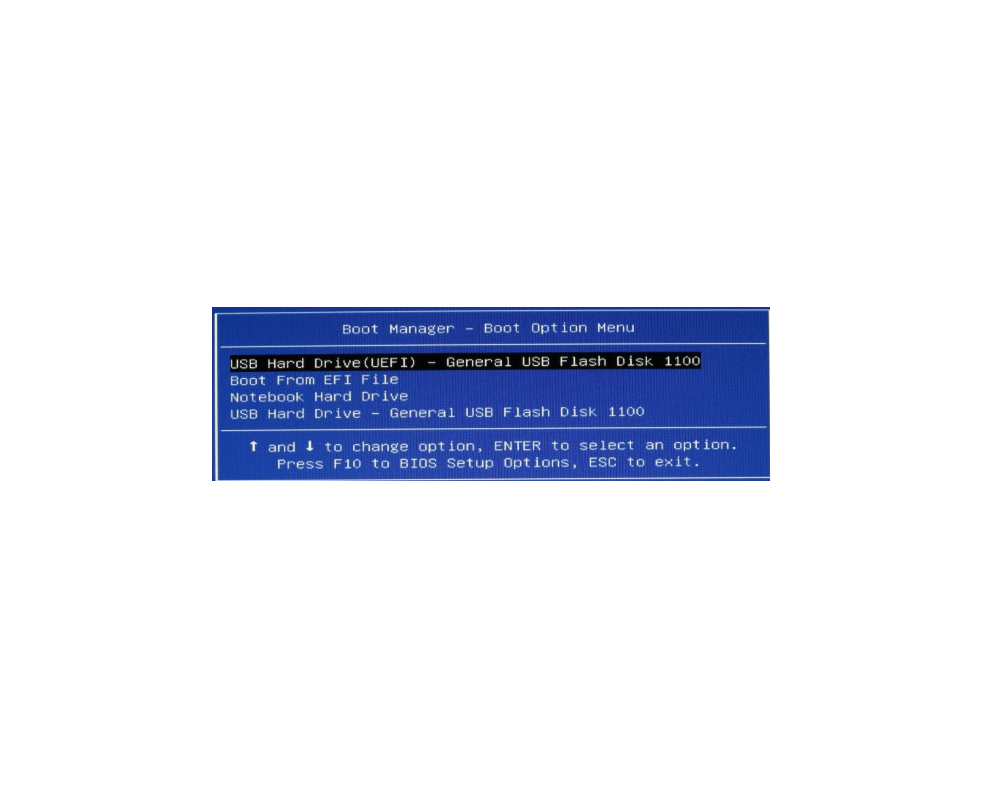
Das Windows Setup sollte nun starten und als erstes fragt es Sie nach der Sprache.
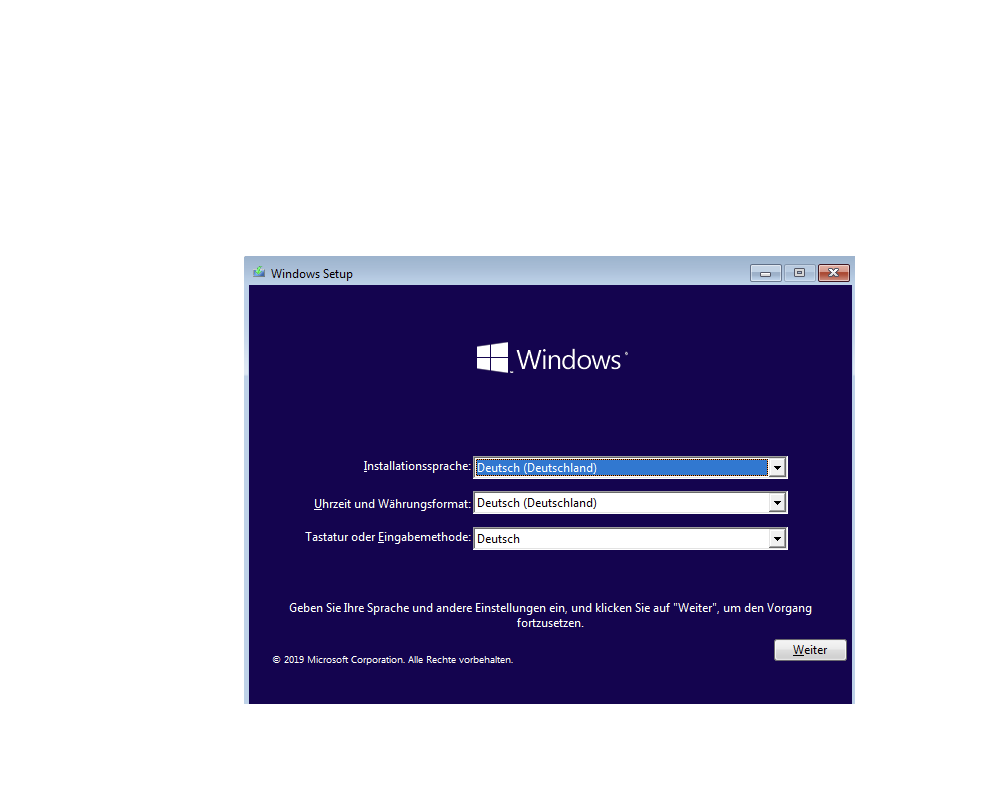
Stellen Sie die gewünschte Sprache ein und bestätigen Sie mit Weiter und klicken in nächsten Schritt auf „Jetzt installieren“. Im nächsten Schritt geben Sie bitte die Lizenz ein. Sie können auch erstmal sagen „Ich habe keinen Produkt Key.“ Und die Lizenz später aktivieren (Ich werde das in diesem Beispiel so machen). Wenn Sie den Lizenz Key eingeben haben sollte er die Version von Windows erkennen, wenn nicht wählen Sie bitte die Version aus die Sie auch gekauft haben. In meinem Beispiel ist es Windows 10 Pro. Klicken Sie auf weiter, wenn Sie die Version ausgewählt haben die Sie auch gekauft haben. Bestätigen Sie die Rechtlichen Hinweise und die Lizenzbedingungen in dem Sie den Haken bei „Ich akzeptiere die Lizenzbedingung“ anhaken und bestätigen Sie mit Weiter. Nun wählen Sie den unteren Punkt aus „Benutzerdefiniert: nur Windows installieren (für fortgeschrittene Benutzer“ aus.
Das Fenster was Sie nun sehen könnte so aussehen:
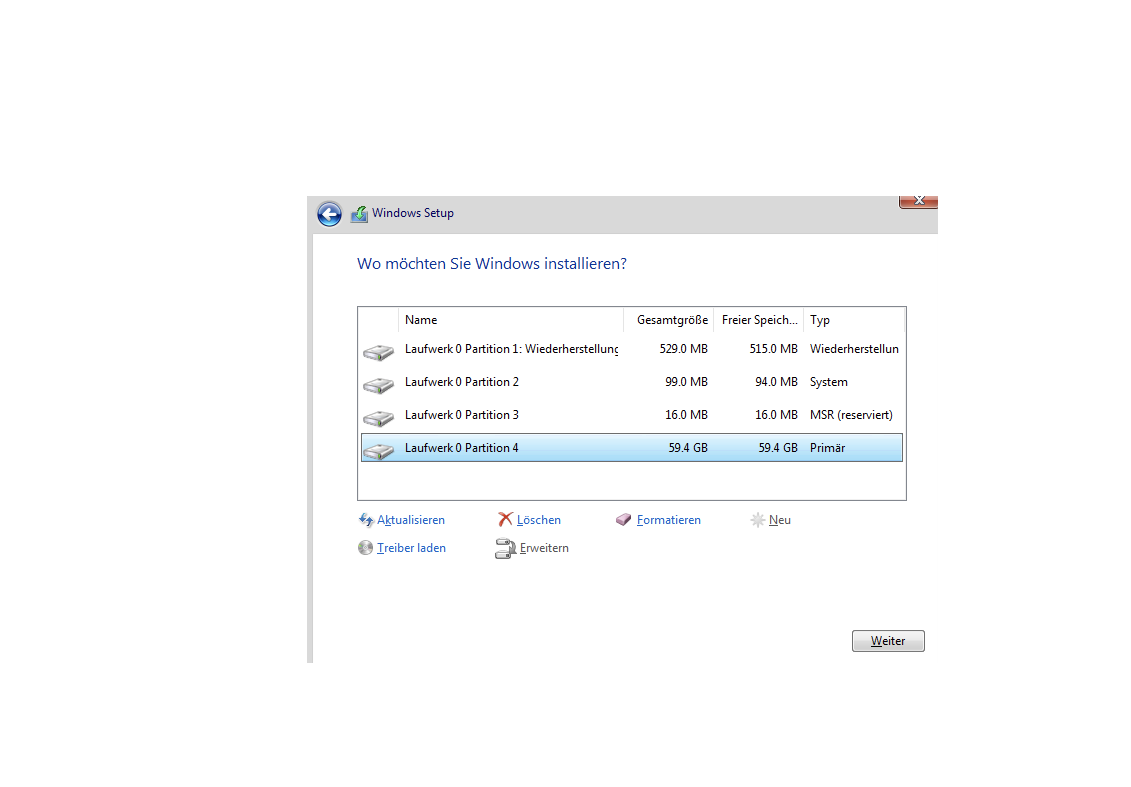
Löschen Sie bitte alle Laufwerke auf dem Windows installiert werden. (Bitte beachten Sie den Hinweis am Anfang des Artikels). Dann sollte es später so aussehen:

Wenn Sie zwei Festplatten eingebaut haben reicht es aus, wenn Sie die Festplatte löschen auf der Sie Windows 10 installieren wollen. Klicken Sie nun auf „Neu“ und bestätigen die Größe der Festplatte mit Klick auf den Button Übernehmen. Standardmäßig wird die gesamte Größe der Festplatte genutzt was bei den meisten Anwendern auch so gewollt ist. Er meldet nun das mehrere Partitionen erstellt werden um sicherzustellen, dass alle Windows Features korrekt genutzt werden können. Bestätigen Sie das Fenster mit einem Klick auf OK. Nun sollte es ungefähr so aussehen
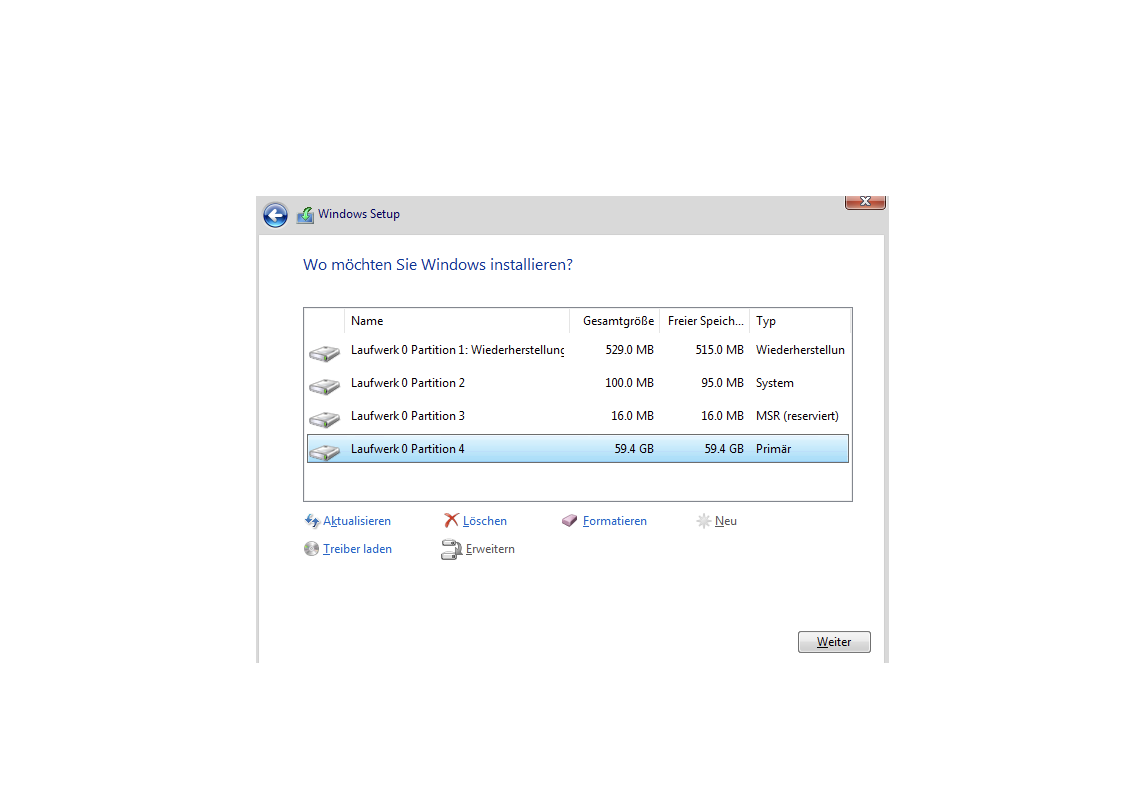
Wählen Sie die Partition aus hinter der „Primär“ steht und klicken Sie auf Weiter. Das Windows Setup beginnt nun mit der Installation von Windows 10.
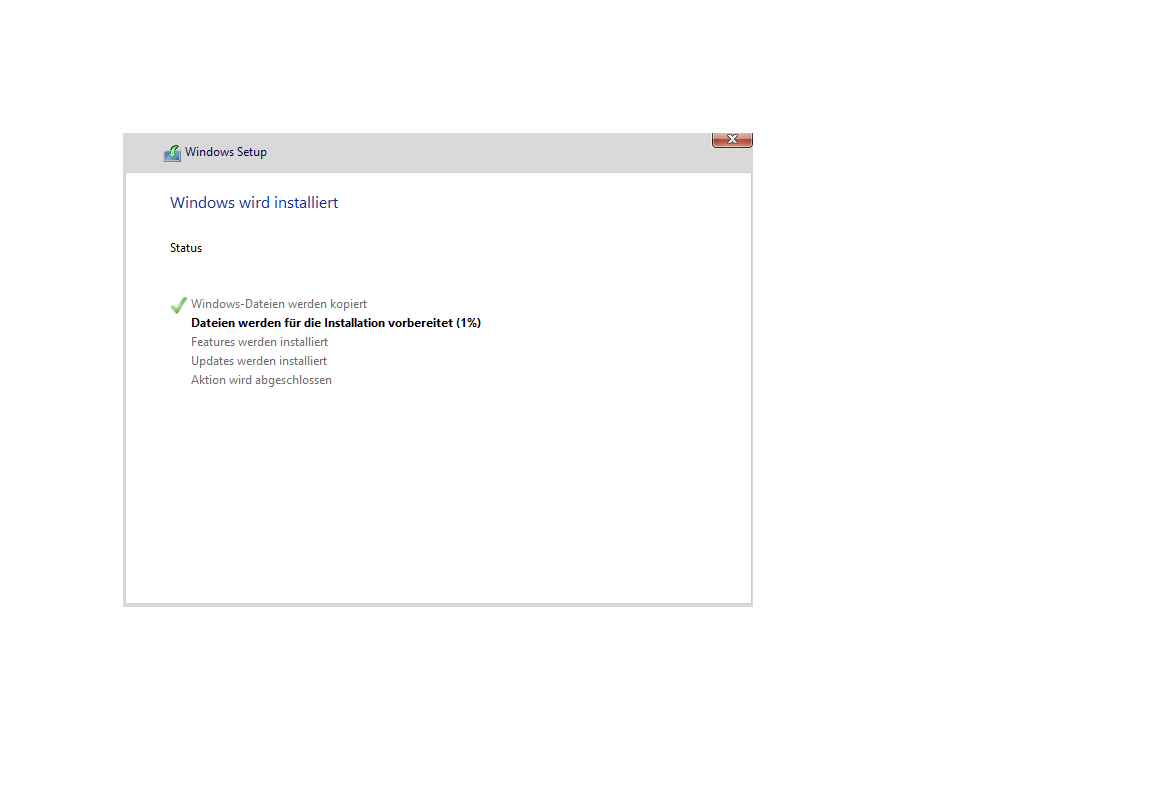
Dieser Vorgang nimmt nun einige Minuten in Anspruch. Der PC wird während der Installation neu starten greifen Sie dabei nicht ein und lassen Sie ihn in Ruhe neustarten. Nach einer Zeit, wenn die Grundinstallation abgeschlossen ist geht die Einrichtung los. Als erstes fragt Windows Sie nach dem Land in dem Sie Leben. Wählen Sie dies aus und bestätigen mit „Ja“. Es folgt die Sprachauswahl wählen Sie diese ebenfalls aus und bestätigen mit „Ja“. Den nächsten Schritt können Sie überspringen mit einem Klick auf den Button „Überspringen“ außer Sie wollen ein extra Tastatur Layout hinzufügen dann klicken Sie auf Layout hinzufügen und wählen Sie das Layout aus welches Sie zusätzlich installieren wollen. Im Normalfall ist dies aber nicht notwendig. Wählen Sie den Punkt „Für persönliche Verwendung einrichten“ aus und klicken auf „Weiter“. Nun möchte er Ihr Microsoft Konto wissen. Ich persönliche richte Computer immer ohne ein aber das ist Geschmackssache. In meinem Beispiel werde ich also ein Offlinekonto einrichten. Wenn Sie sich anmelden möchten können Sie dies natürlich gern tun. Klicken Sie für das Offlinekonto unten links in der Ecke auf „Offlinekonto“ und danach wieder unten Links in der Ecke auf „Eingeschränkte Erfahrung“. Nun geben Sie den Benutzernamen ein und klicken auf Weiter. Der Name wird bei der Anmeldung angezeigt in meinem Beispiel heißt er „it-knowledgebase“.
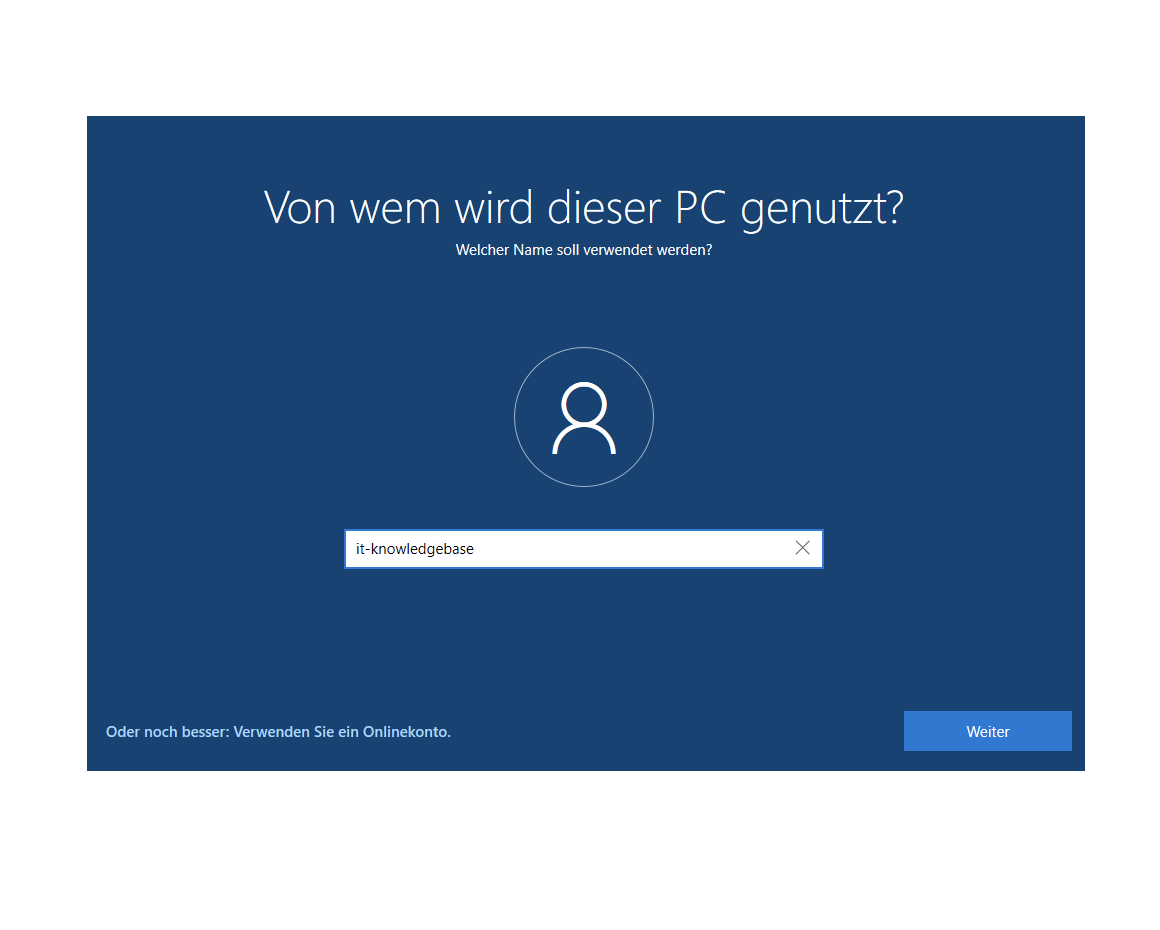
Nun können Sie ein Kennwort vergeben welches benötigt wird um sich später in Windows anzumelden. Geben Sie das Kennwort ein und bestätigen mit Weiter. Nun müssen Sie das Kennwort erneut eingeben damit Tippfehler vermieden werden können (Hinweis: Wenn Sie kein Kennwort wünschen lassen Sie das Feld einfach frei und bestätigen mit Weiter). Nun fragt er Sie nach drei Sicherheitsfragen. Wählen Sie eine Frage aus und geben Sie die Antworten ein. Es kann Sinn machen sich das Kennwort und auch die Fragen mit den Antworten an einem Ort auf den nur Sie Zugriff haben zu sichern. Bestätigen Sie jede Frage und die Antworten jeweils mit Weiter. Klicken Sie im nächsten Schritt auf „Nein“. Nun fragt er Sie ob Sie den Sprachassistenten Cortana verwenden möchten dieser funktioniert ähnlich wie Siri bei einem iPhone oder wie Alexa bei Amazon. Ich persönlich sage „Ablehnen“ aber das können Sie natürlich selber entscheiden. Sie können Cortana später jederzeit aktivieren oder deaktivieren. Bei den nächsten Schritten teile ich ihnen mit welcher Auswahl ich getroffen habe. Sie können sich natürlich anders entscheiden. Lesen Sie sich alles durch und treffen Sie dann eine Wahl. Punkt 1: Online-Spracherkennung nicht verwenden Punkt 2: Microsoft und Apps den Standort verwenden lassen -> Nein Punkt 3: Mein Gerät suchen -> Nein Punkt 4: Diagnosedaten an Microsoft senden -> Einfach Punkt 5: Freihand und Eingabe verbessern -> Nein Punkt 6: Mithilfe von Diagnosedaten angepasste Erfahrungen erhalten -> Nein Punkt 7: Apps Werbe-ID verwenden lassen -> Nein Nach diesen Schritten konfiguriert das Setup nun die letzten Schritte von Windows. Dies kann einige Minuten in Anspruch nehmen. Nun haben Sie es geschafft Windows 10 ist installiert. Ich möchte ihnen noch kurz am Anfang helfen was Sie unbedingt tun sollten. Sie sollten nun ein Fenster von Edge sehen (Der neue Internet Explorer). Wählen Sie dort ihr Land und die Sprache aus und klicken auf „Get started“. Den Edge können Sie danach erstmal schließen. Klicken Sie unten links auf das Windows Zeichen und tippen sie einfach „Update“ ein (Es gibt ein Suchfeld mehr einfach anfangen zu tippen). Das ganze sollte dann so aussehen:
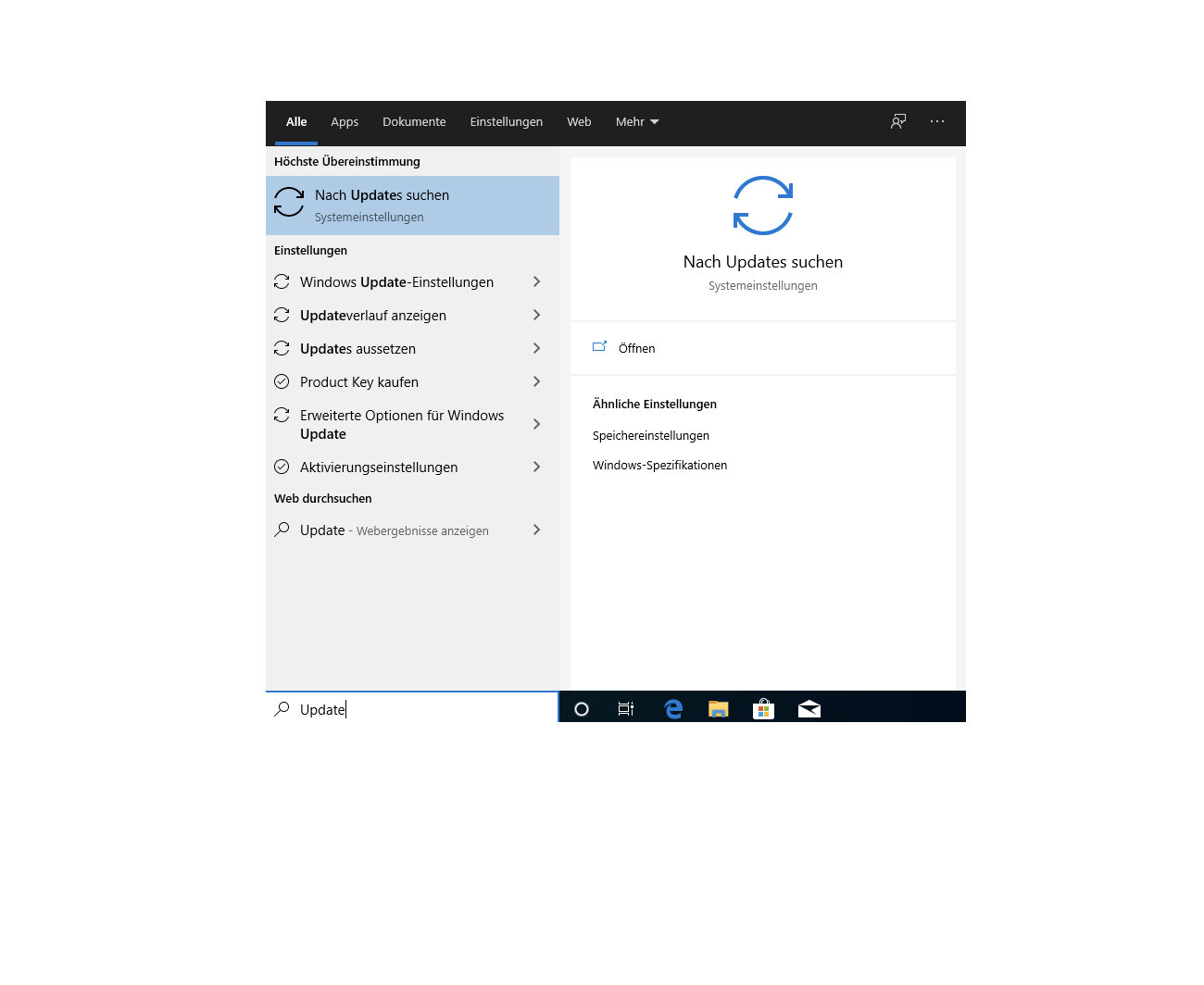
Klicken Sie nun auf „Nach Updates suchen“ nun öffnen sich die Einstellungen und Windows Update. Klicken Sie dort auf den Button „Nach Updates suchen“ Windows sucht dann nach Updates und wird mit hoher Wahrscheinlichkeit auch welche finden, da das Image welches Sie heruntergeladen haben nie auf dem neusten Stand ist. Er wird nun anfangen die vorhandenen Updates herunterzuladen und zu installieren.
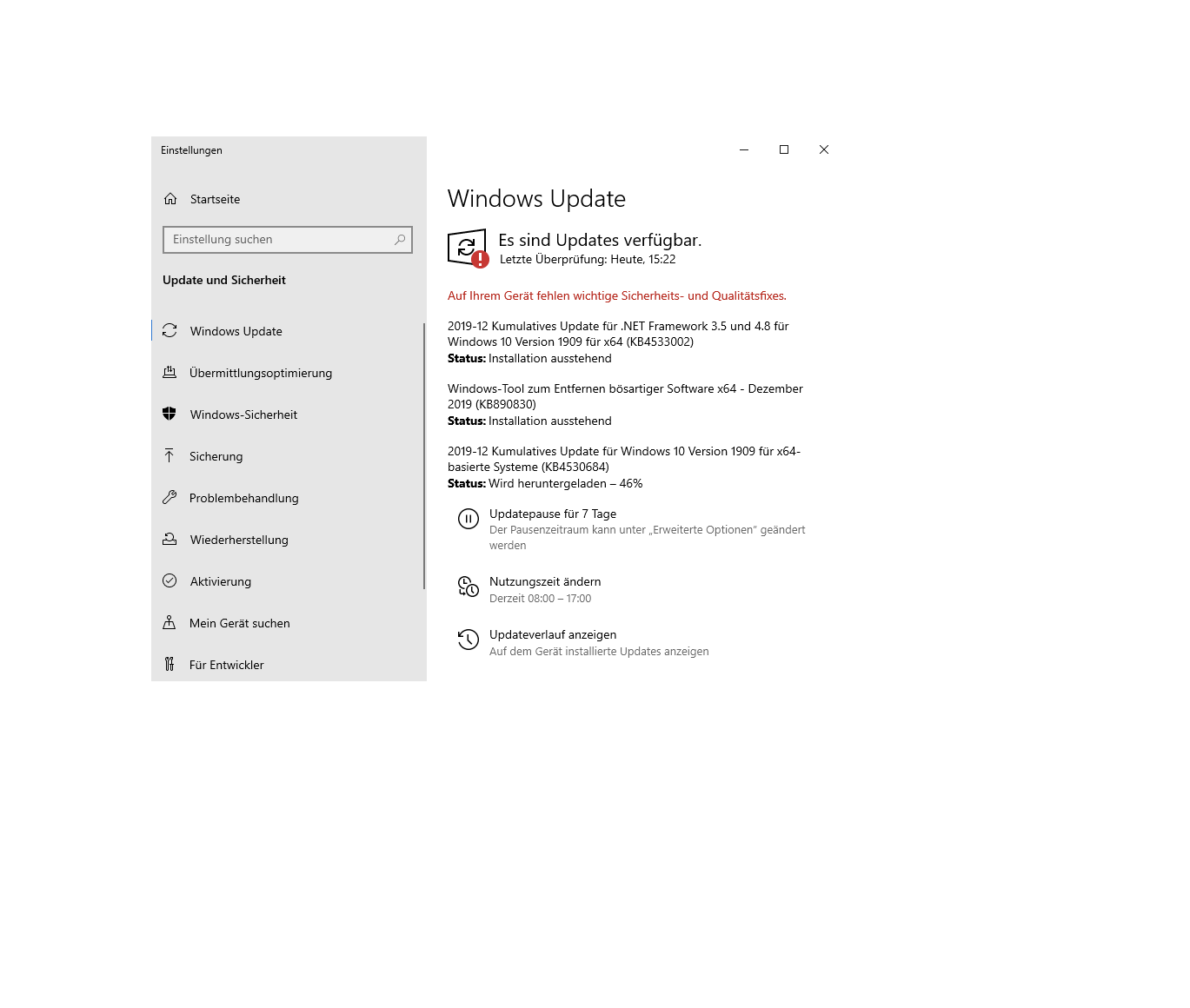
Mit hoher Wahrscheinlichkeit wird Windows danach einen Neustart benötigen, den bitte auch durchführen und danach nochmal nach Updates suchen bis er auf dem aktuellen Stand ist.
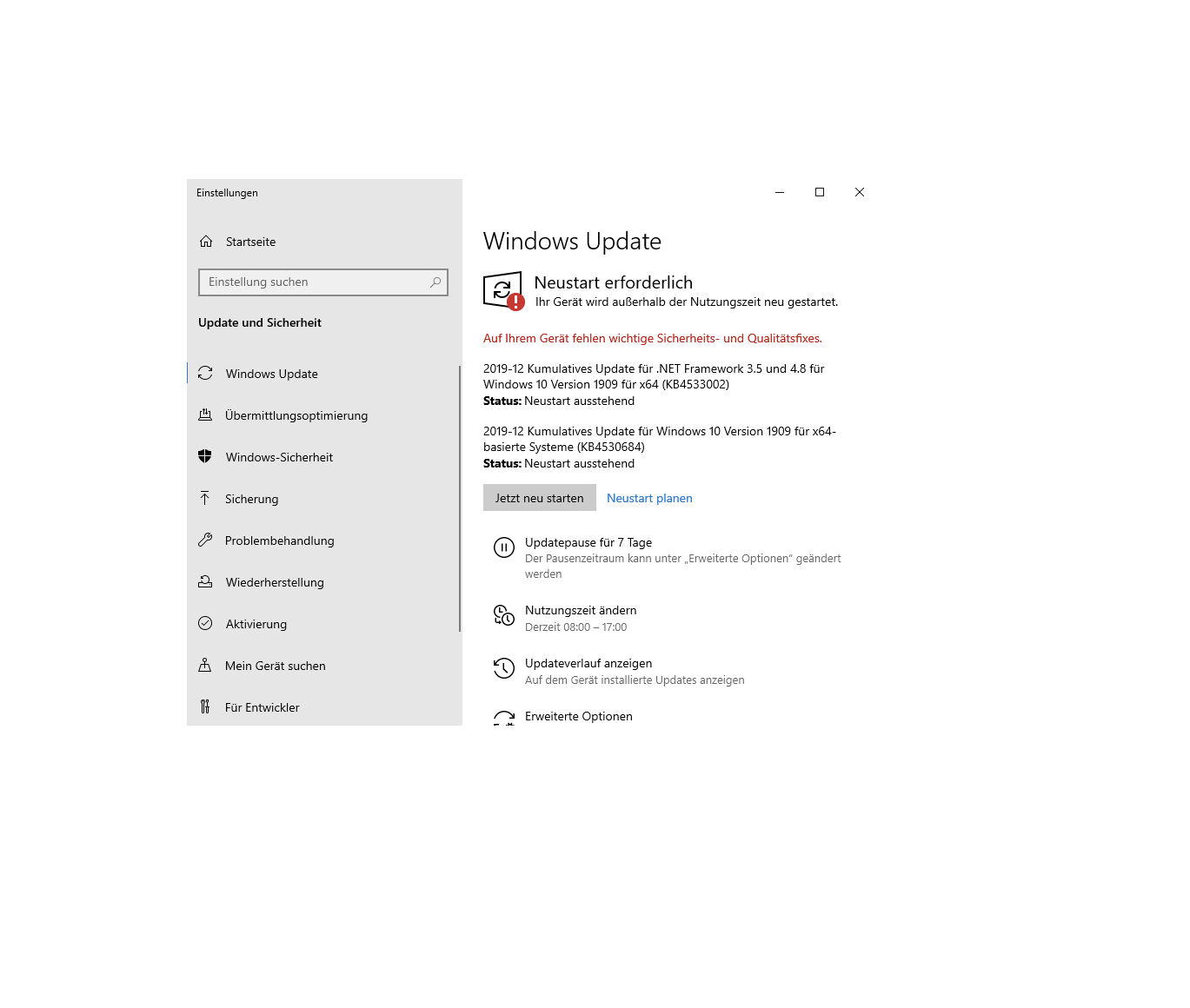
Hinweis: Wenn die Ansicht noch etwas komisch aussieht liegt es daran, dass er die Treiber noch nicht richtig hat. Dies wird aber über die Updates größtenteils übernommen. Bei einer extra Grafikkarte laden Sie sich bitte die Treiber von der Hersteller Seite runter. Nvidia und AMD Wählen Sie Ihre Grafikkarte aus und laden Sie die Treiber dazu herunter.