VSCode ist ein Editor von Micosoft und bietet mit dem Plugin-Ökosystem nahezu unbegrenzte Möglichkeiten für Erweiterungen. Damit eignet sich der Editor sehr gut zum schreiben von Code.
Am besten man lädt VSCode direkt vom Hersteller herunter. Der Link dazu ist hier: Auf der Seite ploppt direkt ein Button auf, indem steht Download for (ihr Betriebssystem). Darauf können wir einfach klicken und der Download startet.
https://code.visualstudio.com/
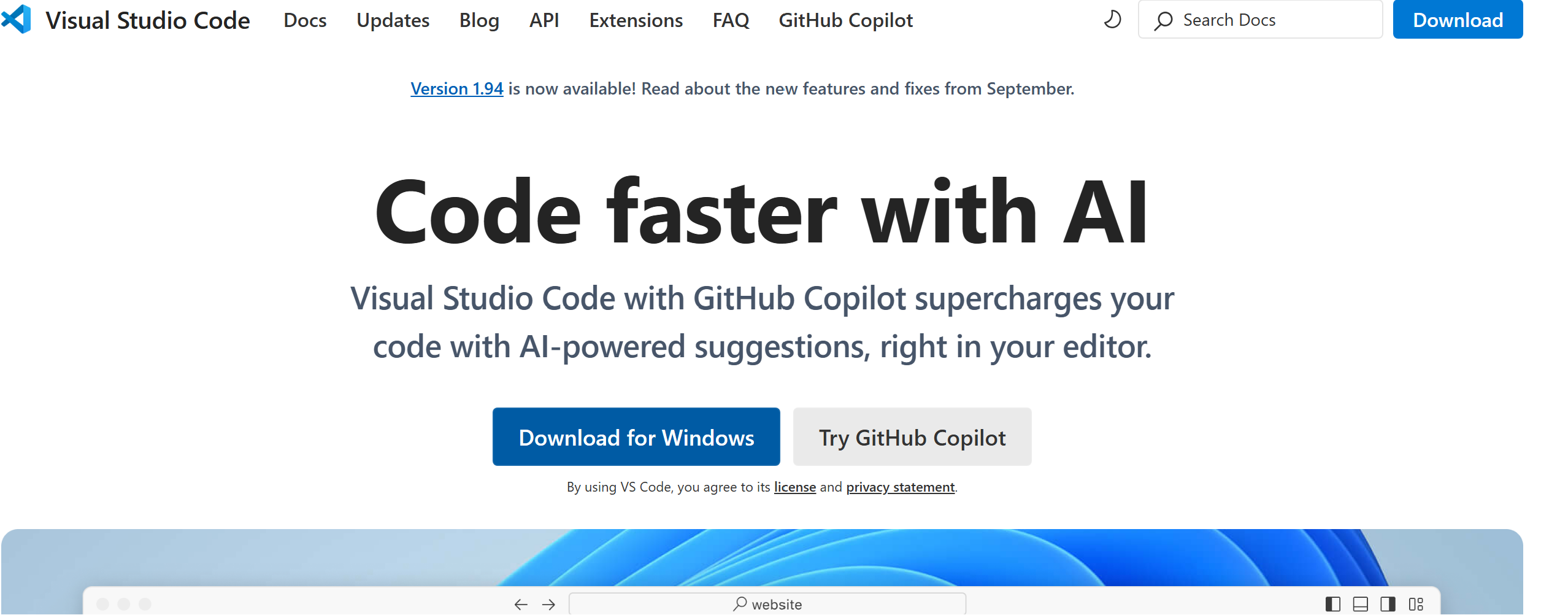
Man klickt nun auf die eben heruntergeladene Datei (heißt bei mir jetzt z.B. VSCodeUserSetup-amd64-1.94.2 ) um Sie auszuführen und das Programm zu installieren.
Es öffnet sich ein neues Fenster auf dem man die Nutzervereinbarung akzeptieren muss und auf weiter klickt.
Danach sucht man sich den Pfad aus worin das Programm installiert werden soll. Wenn man nicht genau weiß wohin, dann ist der Standard-Pfad absolut ausreichend dafür und klickt wieder auf weiter.
Nun kann man das Startmenü Icon wählen, hier klicken wir auch einfach auf weiter.
Im fast letzten Fenster kann man nun verschiedene Aktionen wählen
| Name | Beschreibung |
|---|---|
| Desktop Symbol erstellen | Erstellt ein Symbol (Icon) auf dem Desktop um das Programm direkt von dort aus starten u können. |
| Aktion "Mit Code öffnen" dem Dateikontextmenü von Windows-Explorer hinzufügen | Fügt ein Menüeintrag bei einem Rechtsklick auf einer Datei hinzu, mit der man diese Datei direkt in VSCode öffnen kann. |
| Aktion "Mit Code öffnen" dem Verzeichniskontextmenü von Windows-Explorer hinzufügen | Fügt ein Menüeintrag bei einem Rechtsklick auf einem Ordner hinzu, mit der man diesen Ordner direkt in VSCode öffnen kann. |
| Code als Editor für unterstütze Dateitypen registrieren | Fügt den Editor als Standard bei Dateien hinzu, die der Editor unterstützt. Das sind alle gängigen Textformate und Quelldateien |
| zu PATH hinzufügen (nach dem Neustart verfügbar) | Fügt den Editor in die Umgebungsvariablen vom Computer hinzu, so dass dieses Programm einfach über ein Terminal (CMD oder Powershell) gestartet werden kann. |
Im letzten Fenster kriegen wir eine Zusammenfassung von Einstellungen die wir während dieser Installation machen möchten. Wir klicken wenn alles für uns passt unten auf Installieren und warten bis das Programm installiert ist.
Danach können wir das Programm über unser Startmenü oder dem Desktop starten oder wenn wir den Haken drin lassen startet VisualStudioCode (VSCode) selber nach der installation.
{{ADS}}